mac chrome 本地文件夹在哪
硬件: Windows系统 版本: 431.4.8435.782 大小: 36.35MB 语言: 简体中文 评分: 发布: 2024-07-26 更新: 2024-10-21 厂商: 谷歌信息技术
硬件:Windows系统 版本:431.4.8435.782 大小:36.35MB 厂商: 谷歌信息技术 发布:2024-07-26 更新:2024-10-21
硬件:Windows系统 版本:431.4.8435.782 大小:36.35MB 厂商:谷歌信息技术 发布:2024-07-26 更新:2024-10-21
跳转至官网
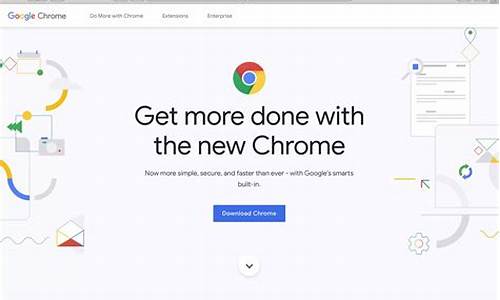
Chrome浏览器是一款非常流行的网页浏览器,它具有快速、安全、易用等特点,深受广大用户的喜爱。在Mac操作系统中使用Chrome浏览器时,可以通过本地文件夹来保存和管理自己的书签、历史记录等信息。本文将详细介绍如何在Mac系统中找到Chrome浏览器的本地文件夹,并介绍一些常用的操作方法。
一、找到Chrome浏览器的本地文件夹
在Mac操作系统中,Chrome浏览器的本地文件夹通常保存在以下位置:
1. /Users/用户名/Library/Application Support/Google/Chrome/Default/Cache 目录下:该目录用于保存Chrome浏览器的缓存文件和Cookie信息。
2. /Users/用户名/Library/Application Support/Google/Chrome/Default/Cookies 目录下:该目录用于保存Chrome浏览器的Cookie信息。
3. /Users/用户名/Library/Application Support/Google/Chrome/Default/History 目录下:该目录用于保存Chrome浏览器的历史记录和书签信息。
二、常用操作方法
在找到了Chrome浏览器的本地文件夹后,我们可以利用其提供的一些常用操作方法来管理和维护自己的书签、历史记录等信息,包括:
1. 保存书签:在浏览网页时,可以将自己喜欢的网页添加到书签栏中。在Chrome浏览器中,可以使用快捷键Ctrl+D来保存当前网页为书签。如果想添加多个书签,可以按住Ctrl键不放,然后单击要添加的书签即可。
2. 导入/导出书签:如果之前使用了其他浏览器保存了书签,可以使用Chrome浏览器的导入/导出功能来将书签导入或导出到Chrome中。在Chrome浏览器中,可以使用快捷键Ctrl+O来打开导入对话框,然后选择要导入的书签文件即可。同样地,可以使用快捷键Ctrl+S来打开导出对话框,然后选择要导出的书签文件类型即可。
3. 删除书签:如果不需要某个书签了,可以使用Chrome浏览器的删除功能来将其删除。在Chrome浏览器中,可以直接右键单击要删除的书签,然后选择“删除”选项即可。
4. 保存密码:在使用某些网站时,可能需要输入用户名和密码才能访问。如果不想每次都手动输入用户名和密码,可以使用Chrome浏览器的自动填充功能来保存密码。在Chrome浏览器中,可以使用快捷键Ctrl+Shift+N来打开新标签页,并在其中输入用户名和密码,然后点击“保存密码”按钮即可。下次再访问该网站时,只需输入用户名即可自动填充密码。
5. 同步数据:如果开启了Chrome浏览器的同步功能(如同步书签、密码、历史记录等),可以在不同的设备上使用相同的数据。在Chrome浏览器中,可以使用快捷键Ctrl+Shift+N来打开新标签页,并在其中输入用户名和密码,然后点击“添加帐户”按钮即可同步数据。需要注意的是,同步功能会占用一定的网络带宽和计算机资源,因此建议在不需要使用同步功能时关闭该功能。
三、注意事项
在使用Chrome浏览器和本地文件夹时,需要注意以下几点:
1. Chrome浏览器的本地文件夹通常保存在个人隐私区域,需要谨慎对待其中的内容。不要随意修改或删除其中的文件和文件夹。
2. 在导入或导出书签时,要注意选择正确的文件格式和编码方式,以免出现乱码或丢失数据的情况。
3. 在同步数据时,要注意保护个人隐私和数据安全,避免不必要的信息泄露和损失。
4. 在浏览网页时,要注意防范网络钓鱼等攻击行为,提高自己的网络安全意识。
通过以上步骤和介绍,我们可以轻松地在Mac系统中找到Chrome浏览器的本地文件夹,并利用其提供的一些常用操作方法来管理和维护自己的书签、历史记录等信息。希望本文能够帮助大家更好地使用Chrome浏览器和维护自己的个人信息安全。






